【もうWeb(ウェブ)面接(オンライン面接)に焦らない】「Microsoft Teams(チームズ)」を徹底解説
- ちょっと得する知識
- 公開日:2021年9月14日

新型コロナウイルスの蔓延とともに新しい生活様式がスタンダードなものとなって久しい昨今、採用の現場では「Web面接(オンライン面接)」の形式が多く用いられるようなりました。Web面接(オンライン面接)とは、“三密”化を防ぎながらも企業の採用担当者と求職者が直接に顔を合わせて話すことができるという画期的なシステム。一方で、操作やマナーに不安を感じるミドルシニア世代も少なくないことでしょう。今回は「Microsoft Teams(チームズ)」を徹底解説しながら、自信を持ってWeb面接(オンライン面接)に臨むためのノウハウを紹介します。
1.Microsoft Teams(チームズ)とは?
Microsoft Teams(以下Teams)とは、Windowsでお馴染みのMicrosoft社が手がけるコミュニケーションツールのこと。
2017年に登場して以来、世界中で使われているオンラインサービスです。
WordやExcelといったOffice製品との連携があることや高いセキュリティ対策がなされていることから、企業内で一律に導入している例もあります。
「オンライン会議」機能を使用
チャットや資料共有などの付随機能が多数あるTeamsですが、採用の現場で主に使われるのは「オンライン会議」の機能。
企業の採用担当者より「面接はTeamsを予定しています」と告知されたら、この機能を使って従来同様の面接を行うという意味です。
基本機能はすべて無料
Teamsの「オンライン会議」は無料で使うことができます。
PC・スマホ・タブレットのうち、いずれかの端末さえあれば誰でも気軽に利用することができます。
PCを使用する際にはWebカメラ・マイク・スピーカーのすべてが正しく機能しているかどうか、事前に確認を行っておきましょう。
2.Teamsのもつ「特長」
Teamsの他にもZoomやGoogle Meetといったオンライン会議システムが存在しますが、ここではTeamsの特長やメリットを紹介します。
アカウントの事前登録が不要
オンライン会議システムの中には事前にアカウントを作成しておかないと利用できないものもありますが、Teamsにはその必要がありません。思い立った時にすぐに使える利便性が大きな魅力です。
3.Teamsでの「面接当日の手順」
面接の当日がやってきたら、開始時間の前に余裕を持って接続の準備をしておきます。
利用する端末によって手順が多少異なりますので、注意が必要です。
⇩動画説明はこちら
・《PCから利用する場合》アプリのインストールは不要
デスクトップ PCやノートPCから利用する際には、Webカメラやスピーカー・マイクの準備さえ整っていれば準備完了。
PCからであればWebブラウザ上よりそのまま会議に参加することができますので、アプリケーションを事前にインストールしておく煩わしさもありません。
①企業の採用担当者より会議への招待URLが記載されたメールが届くので
メールの「Microsoft Teams会議に参加」をクリック
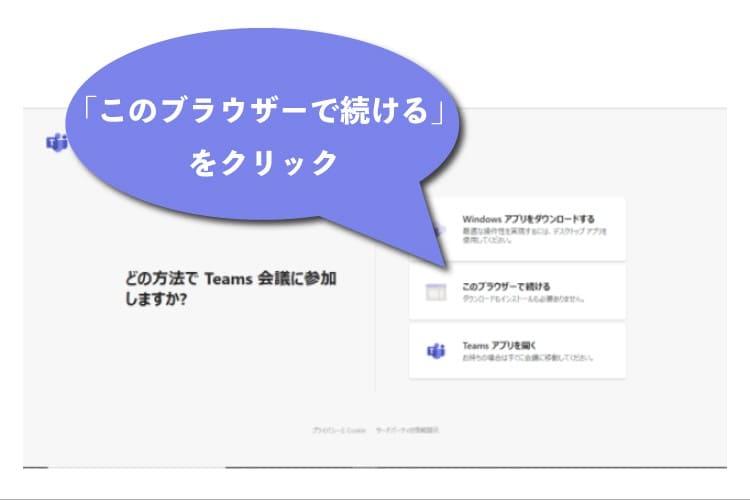
②「このブラウザで続ける」をクリック
※PC版アプリをインストール済の方は「Teamsアプリを開く」をクリック
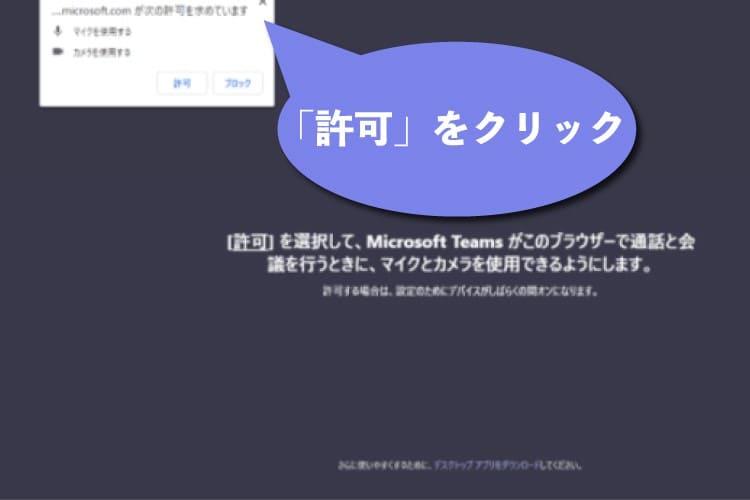
③名前を入力、マイク・カメラをオンに設定
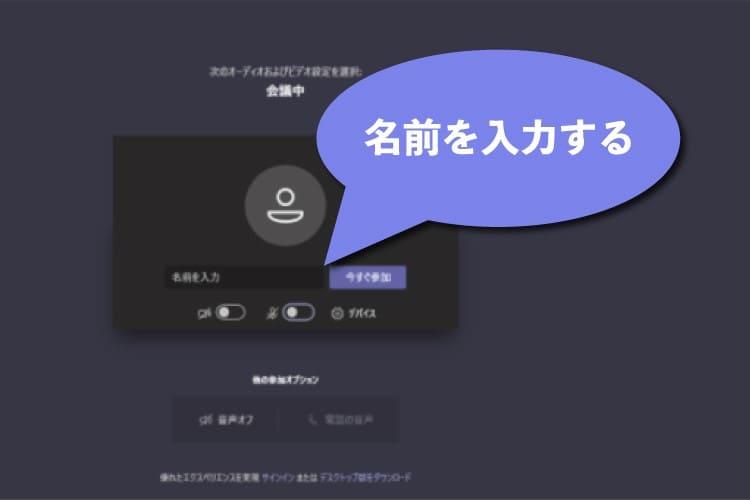
④マイクの使用を許可
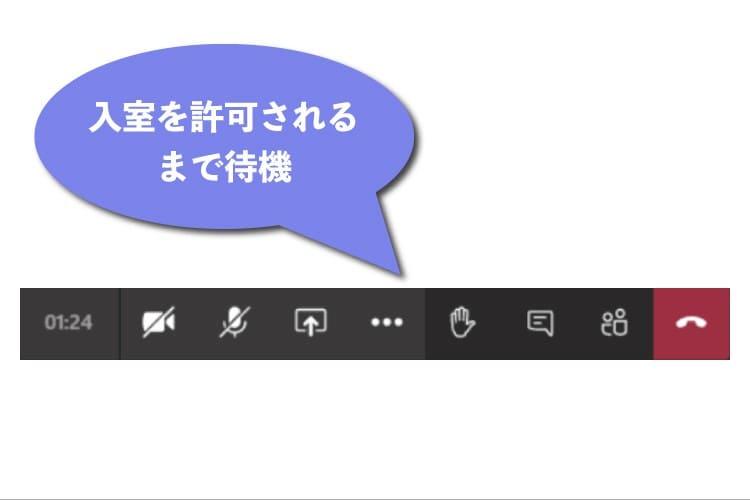
➄入室を許可されるまで待機⇒許可されれば面接開始
・《スマホ・タブレット端末から利用する場合》アプリのインストール
スマホ・タブレット端末から利用する際には、事前にアプリをインストールしておく必要があります。余裕を持って事前に準備しておくようにしましょう。
①PCを利用する場合と同様、企業の採用担当者より会議への招待URLが記載されたメールが届く
②URLをクリック
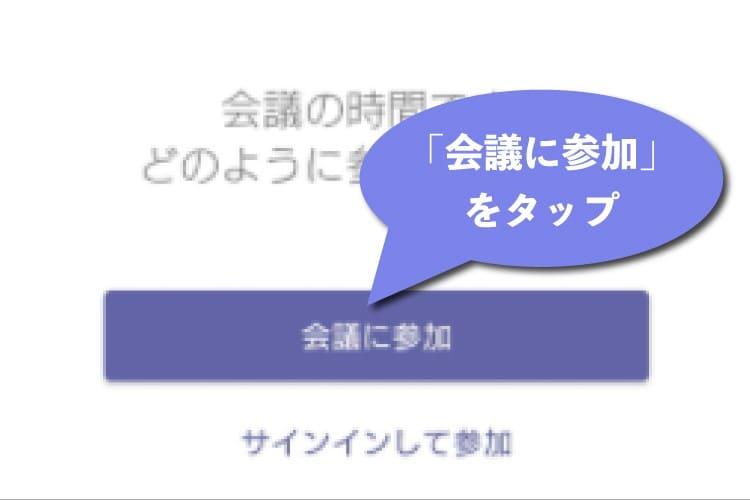
③アプリが立ち上がったら「会議に参加」をタップ
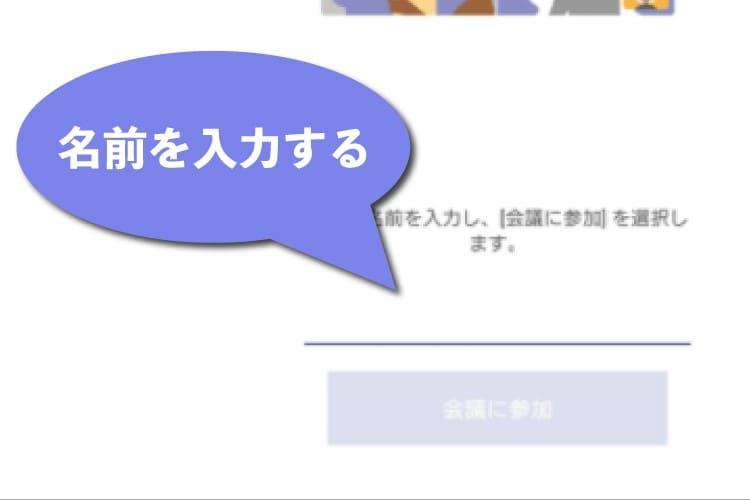
④名前を入力
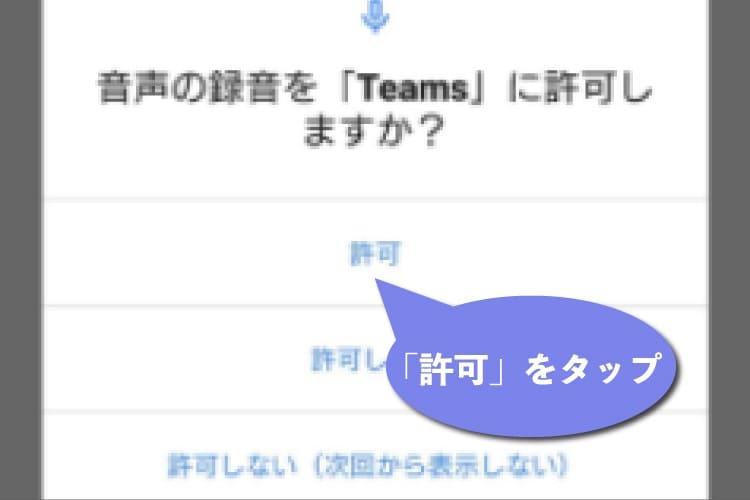
➄マイクの使用を許可

⑥入室を許可されるまで待機⇒許可されれば面接開始
アカウントの作成方法
スマホやタブレット端末から利用する際や、今後も継続なTeams利用を検討する場合に、アカウントを作成しておくと便利です。
作成方法と手順はいたってシンプル。作成したい方は、以下の流れに沿って進めてください。
⇩動画説明はこちら
①アプリをインストールして開く
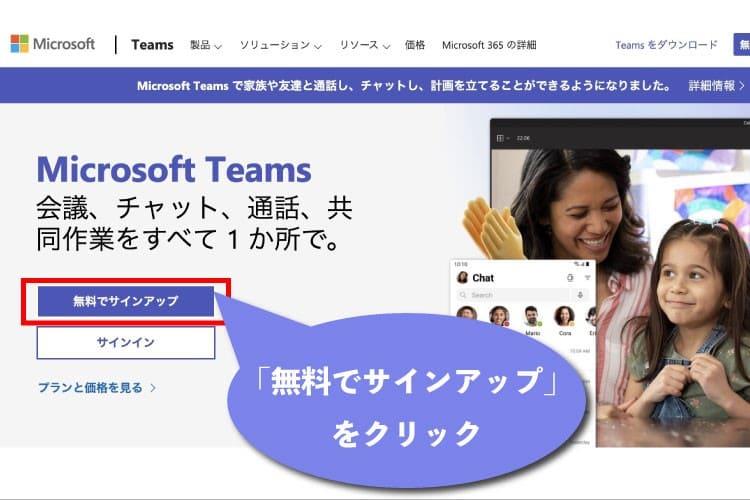
②「Microsoftアカウント」を求める画面下部の《無料で登録(サインアップ)》をクリック
※すでに「Microsoftアカウント」をお持ちの方は指示通りに入力してください
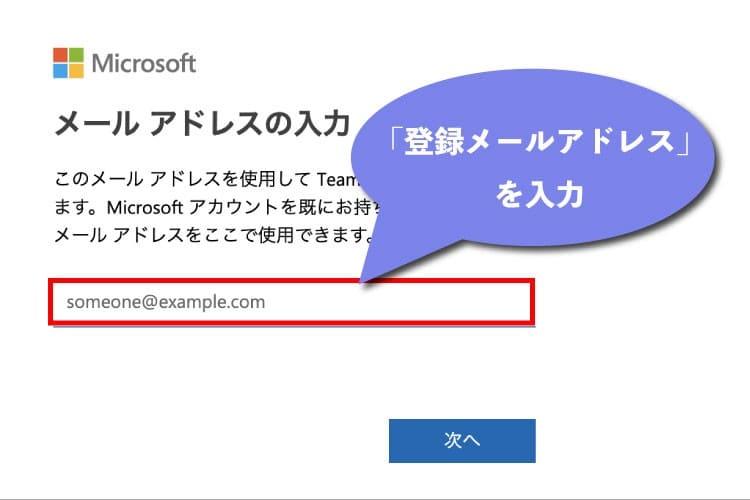
③「登録メールアドレス」を入力
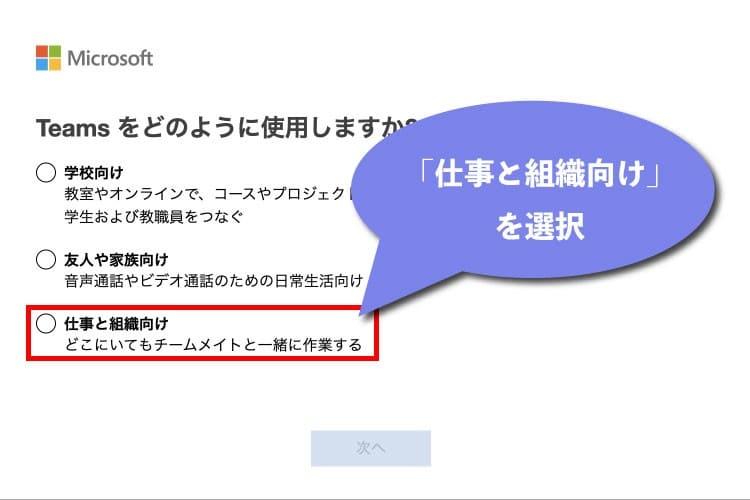
④「仕事向け」を選択
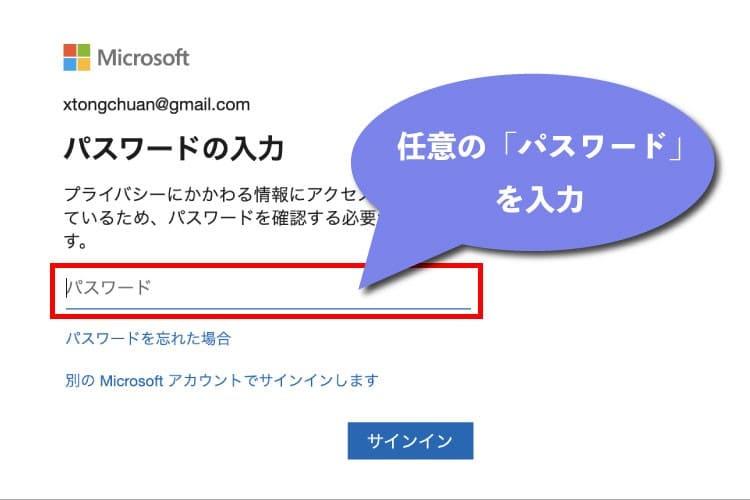
➄任意の「パスワード」を入力
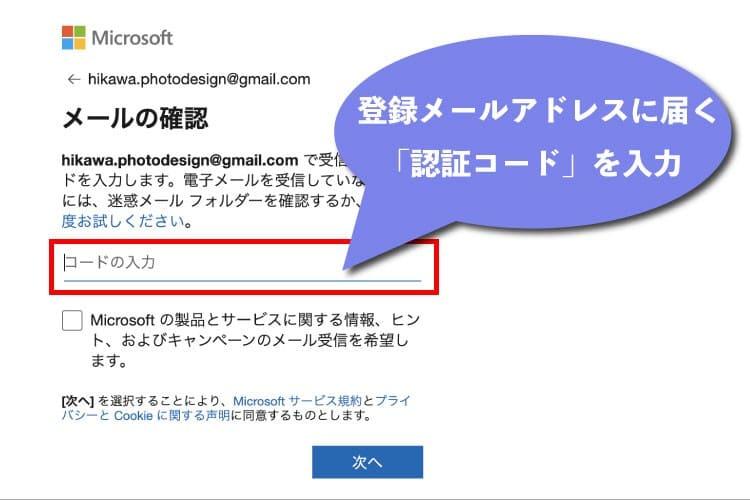
⑥登録メールアドレスに「認証コード」が届くため、そのコードを入力
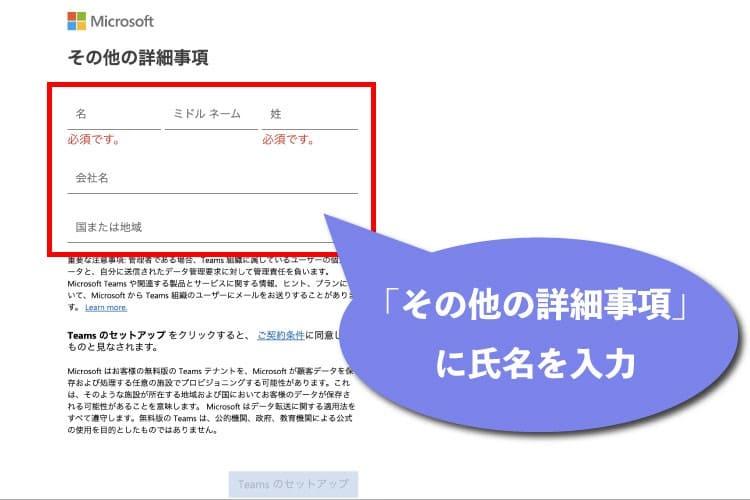
➆認証に成功したら「Teamsのセットアップ(その他の詳細事項)」に氏名を入力
⑧アカウントの作成完了
4.Web面接(オンライン面接)中に不具合が起こったら?
面接の最中、思いがけないトラブルが起こる可能性も。
音声や画像に不具合があって円滑に面接を進めることができない場合にも、必要以上に焦ることなく冷静に対処しましょう。
設定の不具合から機器のトラブルにいたるまで、ここでは代表的な不具合の例をご紹介します。
音声が聞こえない/ノイズがひどい/声が二重で聞こえる
▼Teamsのマイク設定が「ミュート」になっている場合
⇒表示されているマイクのイラストに×印がつかないよう使用を許可する
▼スピーカーから出ている音声をマイクが拾ってしまっている場合
⇒イヤホンを使用する
⇒スピーカーの音量を再度確認する
▼マイクそのものが不良の場合
⇒マイク機能付きのイヤホンを使用する
⇒端末内のマイク機能を再度確認する
画像がフリーズして(止まって)しまう
▼端末の容量が不足して動作が重い場合
⇒同時に開いているアプリやソフトをすべて閉じる
⇒端末を再起動する
⇒Teamsアプリを一旦削除、再度インストールする
⇒事前に端末の空き容量を用意する
▼Wi-Fi等の通信環境が悪い場合
⇒ルーターを再起動したり設置場所を工夫したりする
その他、面接に適した環境づくりにも留意を
面接に臨むにあたって、自宅のインターホンや携帯電話・固定電話の着信音などにも注意してみてください。
必要以上に敏感になる必要はありませんが、同居する他の家族の生活音にも事前に相談をするなどして配慮しましょう。
また、カメラに自宅の背景を写したくないという場合、Teamsにはバーチャル背景へと変更できる機能があります。
「ぼかし」またはあらかじめ用意されている背景写真を選択したり、お好みの画像を背景として設定したりすることも可能です。
面接中、どうしても改善しないときには
面接の続行が難しいときには、すぐに企業の採用担当者へと電話・メールで連絡を入れます。
その後の対応を指示してもらえるはずです。事前に企業の連絡先を手元に用意しておくと良いでしょう。
5.まとめ
企業の採用担当者が「Web面接(オンライン面接)を行いますが、ご希望のオンライン会議システムはありますか」というように、利用したいシステムを求職者に尋ねてくるケースもあります。
Teamsの機能や特長とお好みをうまく照らし合わせながら、自信をもってWeb面接(オンライン面接)を乗り切ってください。

























