Zoomでの面接はこれで完璧!基本操作〜web面接やマナーまで
- ちょっと得する知識
- 公開日:2021年11月16日
- 最終更新日:2023年3月 9日

新型コロナウイルスの影響により、企業の採用活動もオンライン化が進みつつある現代。そこで今回は、web面接で利用されるZoomの特徴や面接の参加方法などを紹介します。web面接のマナーやよくある質問をQ&A式でまとめていますので、参考にしてみてください。
Zoomとは?
Zoomとは、Zoomビデオコミュニケーションズ社によって開発された、音声や映像などを通じてやりとりができるオンライン会議ツールです。
日本では従来、ビジネス上の会議を中心に活用されていました。しかし、一対一の通話なら時間制限なく無料でサービスを利用できることから、最近では企業と求職者の面接の場面でも広く用いられるようになっています。
Zoomの特徴について
Zoomには気軽に利用できたり、多彩な機能があったりと、たくさんの特徴やメリットがあります。まずはZoomを上手に活用するためにも、特徴やできることを紹介します。
1.誰でも簡単に参加できる
Zoomの代表的な特徴は、パソコンであればZoomのアプリをダウンロード&アカウント作成していなくても、誰でも会議に参加できるということ。ホスト(相手)側から送られてきたURLをクリックすれば、簡単に会議に参加できるのです。
そのため、企業からの面接用としてZoomのURLが送られてきたら、そのURLにアクセスするだけで面接ができます。ただしスマートフォン、タブレットの場合は「Zoom Cloud Meetings」のアプリをダウンロードした上でURLにアクセスする必要があります。
2.無料版と有料版がある
Zoomは基本的に無料で使えますが、機能をより充足させたい場合には有料プランに変更できます。用意されている有料プランは、プロ・ビジネス・企業の3種類。簡単に言ってみれば、プロが小規模チーム向け、ビジネスが中小企業向け、企業が大企業向けだと捉えるとわかりやすいでしょう。
有料プランに加入すると、会議設定を管理できるホストの数を増やせたり、グループでのトーク時間の制限をなくせたりすることができます。無料版では、40分までという時間制限がありますが、40分経過後に再接続することでトークを継続することができます。また、ホスト(企業側)が有料プランであれば、無料プランでも時間制限なく利用できます。
3.多彩な機能が備わっている
Zoomではビデオ通話をベースに、画面上でやりとりできる「チャット」や自分のデスクトップ画面を共有できる「画面共有」など、多彩な機能が備わっています。チャット機能では、短いテキストメッセージのやり取りをはじめ、ファイルの共有も可能です。全員に対してではなく、個別にメッセージをやり取りすることもできます。
画面共有では、説明したい資料や写真などを自分のデスクトップ上に表示し、共有して見せることも可能。画面共有を活用することで、資料の事前をなくせたり、説明の理解を深めたり、多くのメリットが得られます。その他、レコーディング機能を使えば、録音や録画も可能です。
Zoom面接の参加方法
Zoom面接の参加方法は、パソコン、スマートフォン、タブレットなど、利用する端末によって少し異なってきます。ここでは、それぞれの端末ごとに参加方法を紹介します。
⇩動画説明はこちら
パソコンからZoomを使用する場合
・企業からURLが共有されている場合
原則、企業側から発行されたURLにアクセスするだけで面接に参加できます。

・企業からミーティングIDが共有されている場合
ブラウザでZoomの公式HPを開き、「ミーティングに参加する」をクリック。画面にミーティングIDを入力すると参加できます。また、その際にはフルネームを入力しましょう。
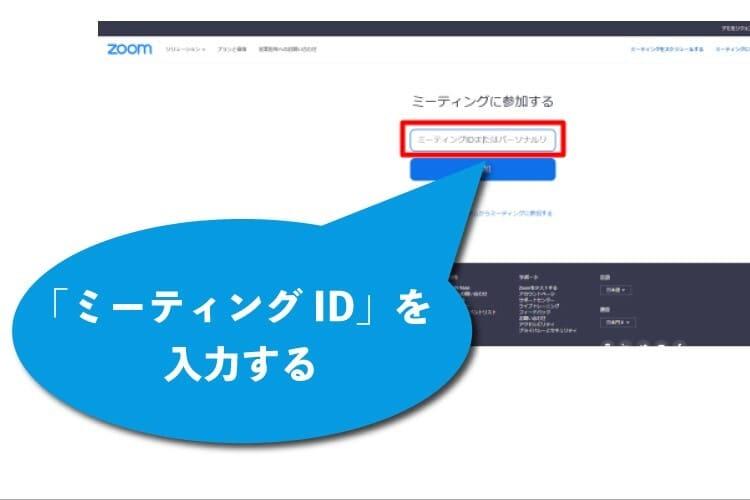
主催者がミーティング画面に入ってきたら面接が開始されます。
スマートフォンからZoomを使用する場合
App StoreやGoogle Playなどの画面からZoomアプリ「Zoom Cloud Meetings」を検索し、ダウンロードします。
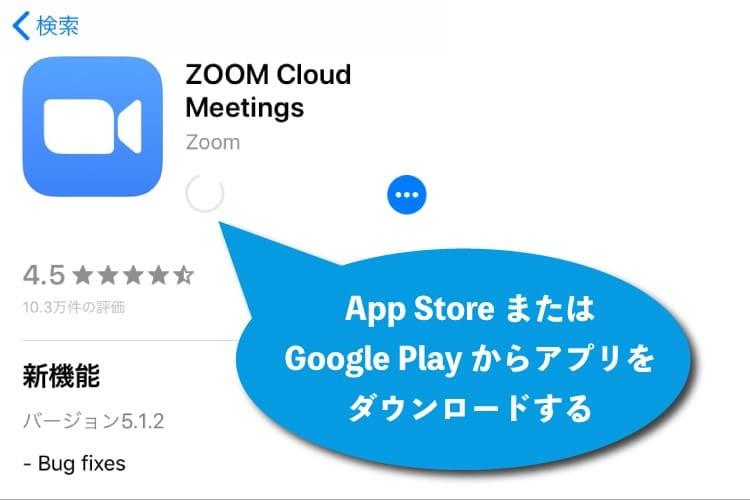
ダウンロードが完了してアプリにアクセスすると、「ミーティングに参加」、「サインアップ」、「サインイン」のボタンが画面に表示されます。
アカウントを新しく作成したい場合には「サインアップ」、既存アカウントがある、またはGoogleなどのアカウントを利用する場合には「サインイン」を選択してください。アカウントを作成せずに会議に参加したい場合には、「ミーティングに参加」を選択。名前入力の画面に移りますのでフルネームで入力し、続行ボタンをタップしましょう。
続いてマイクの許可、カメラの許可などが順に表示されますので、すべて「OK」を選択して進んでください。その後、「他のユーザーの音声を聞くにはオーディオに参加してください」と表示されますので、「インターネットを使用した通話」をタップ。
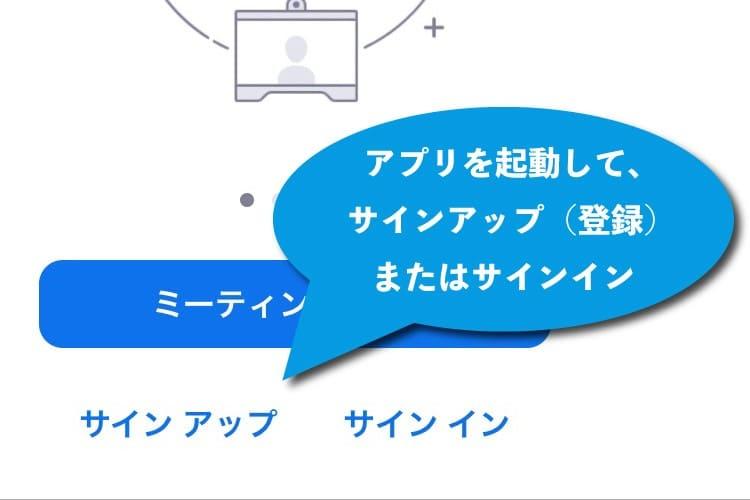
以上の動作が完了するとビデオ通話画面に移り、相手とのやりとりができます。
タブレットからZoomを使用する場合
タブレットでZoomを使用する場合も、スマートフォン同様、アプリのダウンロードが必須です。まずは、App StoreやGoogle Playなどの画面からZoomアプリ「Zoom Cloud Meetings」を検索し、ダウンロードします。
ダウンロードが完了したら、企業指定のURLへのアクセスまたは会議IDをアプリ画面で入力すると、会議への参加が可能です。
Zoomでのweb面接当日の参加手順とポイント
参加方法をマスターしたら、当日の参加手順とポイントも押さえましょう。落ち着いて面接に挑むためにも、事前準備は大切です。面接場所の確保や身だしなみ、Zoomアクセスなど、念入りに確認しておくと、安心して自分の魅力を伝えられます。
1.面接場所を確保する
Web面接では、場所の選択が重要です。「ネット環境の安定した場所」、「人、モノなどの雑音が入らない場所」「余計なものが背景に映らない場所」を確保しましょう。自宅が望ましいですが、環境が整っていない場合にはコワーキングスペースやビジネスホテル、貸会議室などがおすすめです。
2.身だしなみを整える
web面接においても、身だしなみを整えるのは大切です。カメラの角度や椅子に座り直した時などに全身が映ることも。そのため、上下ともにスーツを着用して面接に臨んでください。
もし、「面接はカジュアルな格好でOK」と言われた場合も、ワイシャツにパンツ、ワイシャツにスカートなど、オフィスカジュアルを意識した、社会人らしい服装を選ぶのが良いでしょう。
3.Zoomにアクセスする
面接の開始5~10分前には、指定のURLまたは会議IDにアクセスしておきましょう。まだ、面接官の準備ができていない場合には、「ホストがこのミーティング/ウェビナーを開始するまでお待ちください。」と画面に表示されますので、その画面のまま待機するか、面接開始時間に数分前に再度アクセスし直しましょう。
【Zoomの使い方と合わせて知りたい】web面接のマナー
web面接は対面式とは少し違ったところにも配慮が必要です。ここでは、Zoomの使い方と合わせて知りたいweb面接のマナーを紹介します。
ソフト・アプリの通知を切る
対面での面接時にスマートフォンの通知を切るのと同様、web面接でも雑音が入らないようにするため、ソフトやアプリを非通知設定にしましょう。また、面接に使う端末の通知を切っていても、他の端末の通知を切っていなければ、音が入り込んでしまいます。できるだけ面接の間は、他の端末の通知も切るのがベターです。
目線はカメラに向ける
web面接では、画面に面接官の顔が表示されているので、ついつい画面を見て話してしまいがちに。しかし、画面に視線を向けていると相手からみると目線が下を向いているように映ってしまうのです。そのため、相手の話を聞くとき、自分が話すときには必ずカメラに視線を向けるようにしましょう。
カメラの高さと距離を調整する
カメラが目線よりも下にある場合、必然的に相手を見下ろすような目線になってしまいます。また、距離が近すぎたり、遠すぎたりするのも望ましくありません。そのため、カメラレンズが目線の高さと同位置になるよう調節しましょう。カメラとの距離は、画面上にバストアップが映るくらいがベストです。
【こんな場合どうする?】Zoom面接に関するQ&A
ある程度使い方をマスターすると、「そもそもZoomのアカウントは作成しなくてもいいの?」、「背景って隠せる?」など新たな疑問も湧いてくるはず。ここでは、よくあるZoom面接に関する質問をQ&A式にまとめていきます。
Q.Zoomのアカウント作成はしなくて良い?
A.上記でも述べたように、Zoomを使った面接では、パソコンならURLへのアクセスのみ、スマートフォンとタブレットならアプリをダウンロードした上でURLにアクセスすると面接に参加できます。
そのため、アプリをダウンロードしても「アカウントは作成しなくても良いのではないか」と思われる人もいるかと思います。確かにホスト(相手側)に招待されて、Zoom会議に参加するだけであればアカウントを作成する必要はありません。
ただ、アカウント作成していなければ、自分がホストとなって会議を開くことはできません。今後、自分から会議や話し合いの機会を持つ可能性がある方は、アカウントを作成しておくと便利です。

アカウントの作成は、ブラウザでいくと「サインアップは無料です」というボタンをクリックし、画面上のフローに従って名前や生年月日、メールアドレスなどの個人情報を入力すれば完了です。
Q.背景に生活感が満載!どうすれば?
A.基本的には、きれいに整頓された背景であったり、何も映り込みしない背景であったりする部屋で面接するのがベスト。しかし、そういった場所の確保が厳しいのであれば、Zoomの機能にある「バーチャル背景」を設定しましょう。
仮想背景は、会議開始後に変更することもできますが、今回は面接ですので、事前にバーチャル背景を設定しておく必要があります。事前にバーチャル背景を設定するには、アカウントを作成しておく必要がありますので、バーチャル背景を設定したい方は必ずサインアップ&サインインしておいてください。
サインインした後、設定画面の「背景とフィルター」をクリックしてバーチャル背景を選択してください。気に入る背景がない場合、「+」より自分の利用端末に保存された画像を追加して背景に設定することもできます。
Q.画面がフリーズ、音声が聞こえなくなったときの対処法は?
A.接続不良や音声の不具合は、原因がすぐにわからない場合があります。 もし、何かしらの不具合を感じたら、焦らず面接官に不具合が起きている旨を伝えましょう。そのときに「音声は聞こえているのですが、画面が見えません」など、できるだけ詳しく伝えると、面接官も指示を仰ぎやすくなります。
もし、完全にZoomの接続が途切れているようなら、電話で速やかに連絡しましょう。
まとめ
ニューノーマルの時代になり、一般化しつつあるZoomでのweb面接。Zoomはアカウントを作成しなくても気軽に参加できるため、比較的使いやすいオンラインコミュニケーションツールだと言えるでしょう。
備わった機能性を十分に活用したい場合には、サインアップしてアカウントを作成し、自分の使いやすいようにカスタマイズしてください。今回紹介したweb面接のマナーも活用しながら、安心して面接に挑んでくださいね。
※Zoom は、Zoom Video Communications, Inc.の米国およびその他の国における登録商標または商標です。

























