「あの人...デキる!」と思わせるパソコン活用法【ショートカット編】
- ちょっと得する知識
- 公開日:2017年10月 1日

パソコンは「使えて当たり前」と考えられている現代では、使えるだけではなく効率の良い作業が求められます。ミドルシニア層にはあまりパソコンが得意ではない方も多いかもしれませんが、少しの工夫と習慣でより使いこなすことは可能です。ここでは、見た目も効率も急上昇する「ショートカット操作」について紹介していきます。(本記事で取り上げるショートカットは主にwindows環境を対象としています)
メリットがたくさん!便利なショートカットキー
パソコンを使うときには、マウスとキーボードのどちらを多く使うでしょうか。文字を打つときにキーボードを使うのはもちろんですが、その他の操作をするときはどうでしょう。右手でマウスを使ってばかりいると、あまりパソコンを使いこなせていない印象を与えてしまいます。マウスでの操作に頼っているという方におすすめなのが「ショートカットキー」です。常に左手をキーボードに置いてショートカットキーを多用していれば、周囲の人からも一目置かれるでしょう。
ショートカットキーを使うメリットは?
ショートカットキーを使うメリットは、何と言っても作業を効率化でき、時間を短縮できる点にあります。マウスの右クリックを使った操作は簡単に行うことができますが、表示されたメニューの中から使うものを選択する必要があるため、手間や時間がかかるデメリットもあります。
さらに、右クリックで表示されるメニューは文字サイズが小さいため、毎回これを使用して長時間の作業を行っていると、目の疲れが溜り、肩や首がこったり姿勢が悪くなったりします。ショートカットキーを活用して、マウスを使う頻度を減らせれば身体にかかる負担も減らすことができるでしょう。
どうやってショートカットキーを覚えればよい?
ショートカットキーを使うためには、機能と操作するキーを覚えなければなりません。マウスを使ってもできる作業のため、わざわざ覚えるのも面倒だと感じる方もいるでしょう。そんな方は、はじめから多くのショートカットキーのすべてを覚えるのではなく、自分の仕事に対して効果の高いショートカットキーだけを覚えれば十分です。MicrosoftのWordを使うことが多い仕事であればWordのショートカットキーを覚え、インターネットを使うことが多いのであれば、ブラウザの操作を便利にするショートカットキーを覚えるようにしましょう。
文書の作成がスムーズにできる!基本的なショートカットキー
はじめに、使う頻度の高い基本的なショートカットキーについて紹介します。
文書を作成するときには、文字をコピーしたり、コピーした文字を他の場所に貼り付ける作業が多く発生します。コピーする範囲を選択して右クリック→[コピー]、または[貼り付け]を使用することでこの作業を行うことは可能ですが、ショートカットキーを使えば同じ作業を短時間で行うことができます。
基本中の基本!「Ctrl」+「C」でコピー、「Ctrl」+「V」で貼り付け
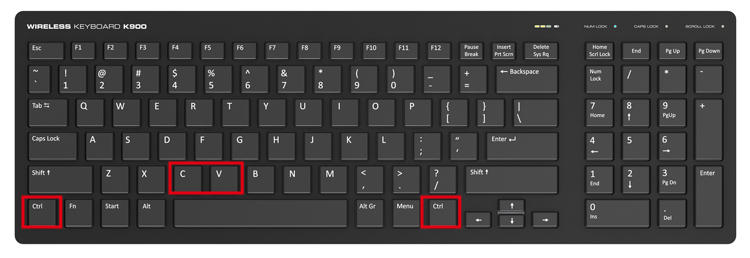
この作業には「Ctrl」キーと「C」キー、「V」キーを使います。「Ctrl」キーとは、キーボードの左下と右下にあるキーのことで、「Ctrl」キーを押しながら他の特定のキーを押すと、様々な操作をすることが可能です。今回の作業では左下の「Ctrl」キーを使いましょう。
まずはマウスを使って、コピーする範囲を選択したら、「Ctrl」キーを押したまま「C」キーを押せば、コピーは完了です。次に、マウスを使ってコピーした文字を貼り付けたい場所を選択し、「Ctrl」キーを押したまま「V」キーを押します。この操作でコピーした文字が貼り付けられます。
ショートカットキーを忘れたときには?
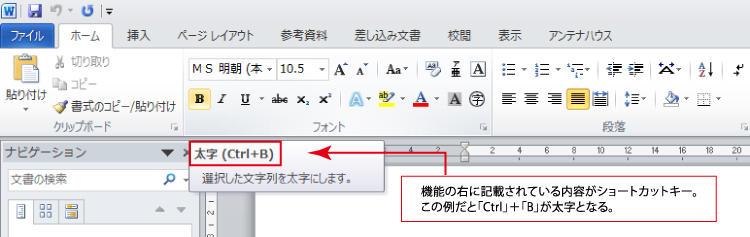
ショートカットキーを忘れた場合でも、いちいちインターネットで検索する必要はありません。メニューバー(上に表示されている箇所)で表示されているプルダウンメニューを確認してみましょう。「コピー」や「貼り付け」といった操作名の横に、ショートカットの組み合わせが表示されています。
文書を作成するときに、カタカナやアルファベットを入力したい。
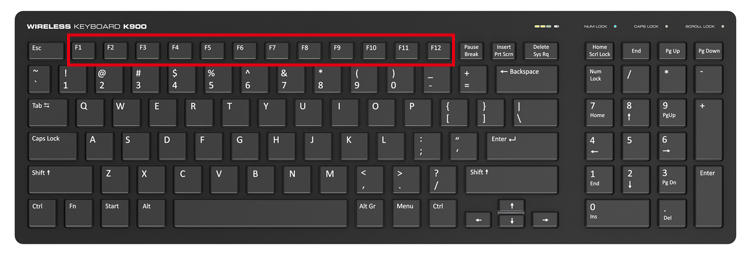
そんなときにはキーボードの上に並んでいる「F」(ファンクション)キーを使うと便利です。文字を入力した後に「F7」キーを押すと、全角カタカナに変換されます。また文字を入力した後に「F10」キーを押すと、半角アルファベットに変換されます。これを活用すれば、日本語入力をオフにしたり入力方法を変えたりする手間を減らせます。
これが使えれば中級者!?素早くできる作業ウィンドウの切り替え方法
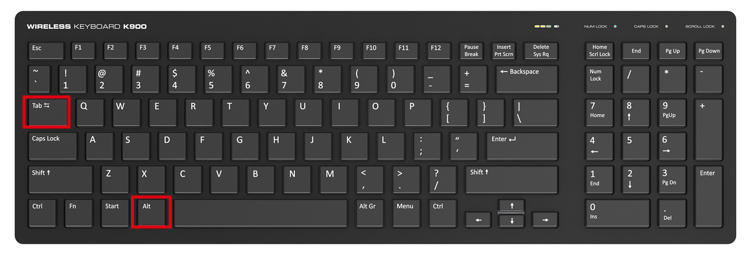
続いて紹介するのは、「Alt(オルト)」キーと「Tab」キーを使った作業ウィンドウを切り替える方法です。マウスを使っても行える操作ですが、ショートカットキーを使うとキーボードから手を放す必要がないため、素早く作業ウィンドウの切り替えができます。エクセルで作業をしている途中にワードを見たい、ワードで文書を作成している途中にインターネットで情報を調べたい、というときに大活躍するテクニックであり、多くのアプリケーションやフォルダーを開いているときに、後ろにあるウィンドウをすぐに見たいというときにも活用できます。
実際に、作業ウィンドウを切り替えたいときには「Alt」キーを押したまま「Tab」キーを押します。すると現在開いている複数のウィンドウの全体像が表示されます。「Alt」キーを押したまま「Tab」キーを押していくと、順番に作業ウィンドウを選択することができます。最前面に表示したいウィンドウが選択できたら、「Alt」キーを放しましょう。この操作で作業ウィンドウを切り替えることができます
頻繁に画面を切り替えるという場合には、とても便利なショートカットキーです。1度使うだけではなかなか効果が実感できないかもしれませんが、何度も使っていくと予想以上に時間が短縮できることが分かるはずです。「Alt+Tab」キーを使いこなせれば、確実にパソコンの中級者感を演出できるでしょう。
まとめ:意識することからはじめてショートカットキーを使いこなそう
このように、ショートカットキーを活用することで、作業をより効率化することができ、同じ時間でこなせる仕事も増えていきます。
使い始めのうちは、ショートカットキーを使うのに戸惑い、より時間がかかってしまうかもしれません。「やっぱり右クリックのほうが楽かも...」と思うこともあるかもしれません。
しかし使い慣れることによって確実に作業時間を短縮し、何と言っても周囲から「パソコンが得意な人」という評価を獲得することにも繋がります。そのためには、何と言っても日々の積み重ねが大切です。
まずは左手をキーボードの上に置くことからはじめて、右クリックに頼る回数を減らしていきましょう。そうして、便利なショートカットキーを使いこなし、よりパソコンを上手に利用していきましょう。

























