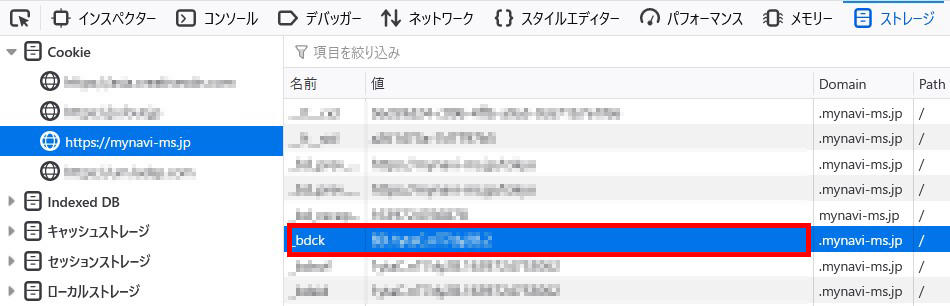ブラウザ別Cookieの確認方法
Safari をご利用の方
パソコン
1.「mynavi-ms.jp」を開いた状態でメニューバーの開発タブからwebインスペクタを開き、ストレージタブの左バーにあるCookieから参照できます。
※開発タブが見当たらない方は、Safariの環境設定→詳細に「"開発メニューを表示"」というチェックボックスがあるので、チェックし表示させてください。
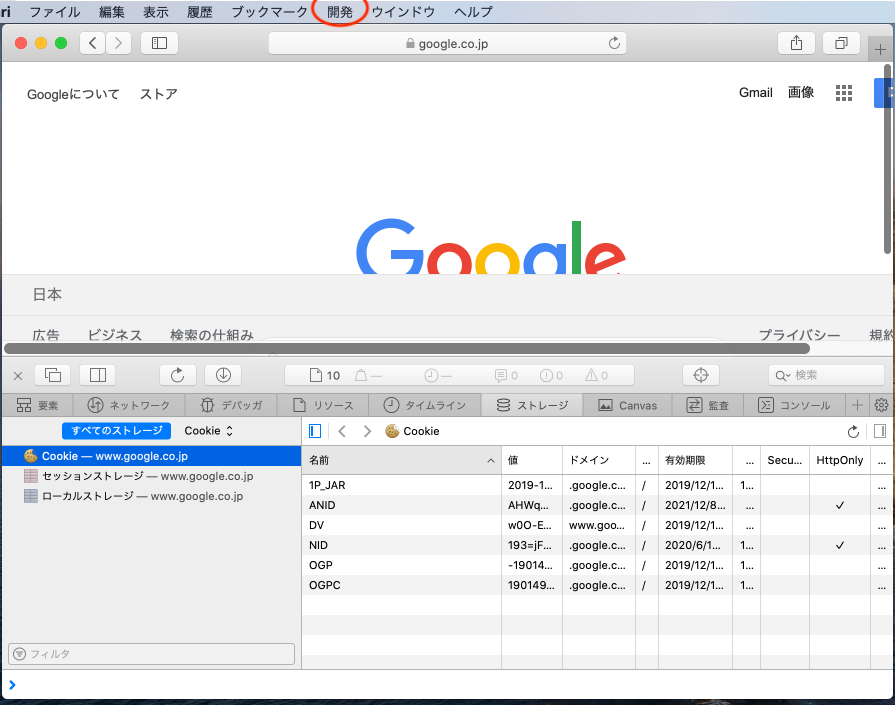
2.左のリストから「Cookie」を選択し、「mynavi-ms.jp」を選択します。
3.「mynavi-ms.jp」のCookieの中から「_bdck」の値の列の文字列がCookieとなりますので、コピーをして弊社マイナビミドルシニア宛てにお送りください。
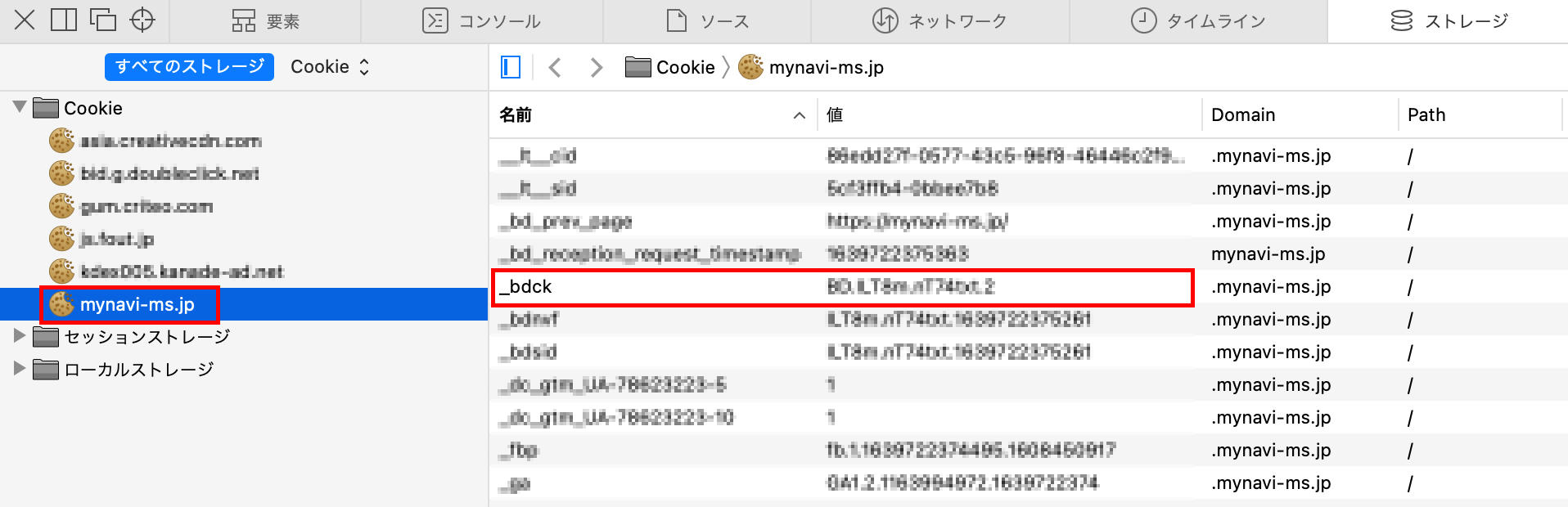
スマートフォン(iPhone)
スマートフォンアプリのSafariブラウザから、Cookieを確認する方法はございません。
大変お手数ですが、別のブラウザをご利用ください。
Google Chrome をご利用の方
パソコン
1.「mynavi-ms.jp」を開いた状態でブラウザ右上の三点リーダーより「設定」をクリックします。
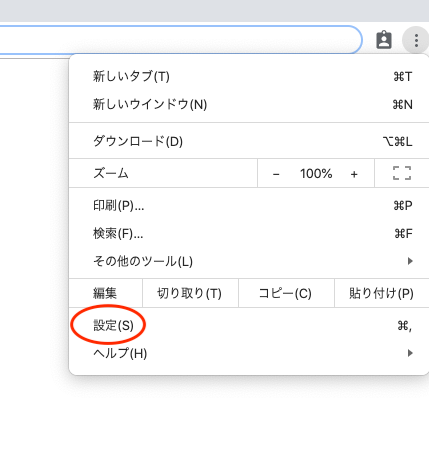
2.一番下の詳細設定タブを開き「サイトの設定」をクリックします。
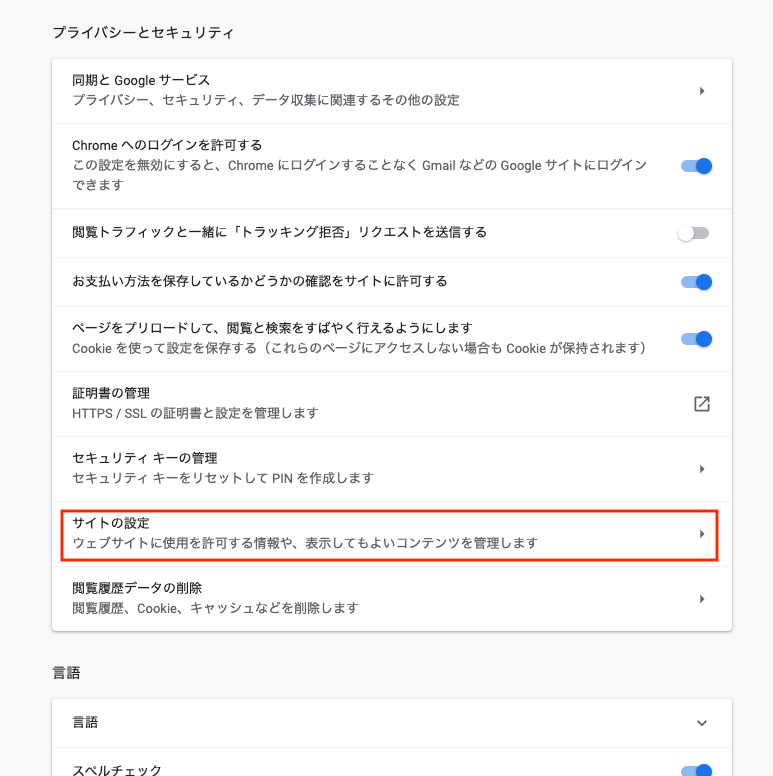
3.「Cookieとサイトデータ」という項目をクリックします。
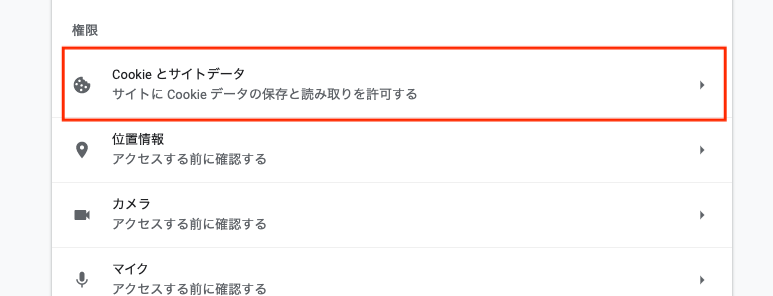
4.「すべてのCookieとサイトデータ」という項目をクリックします。
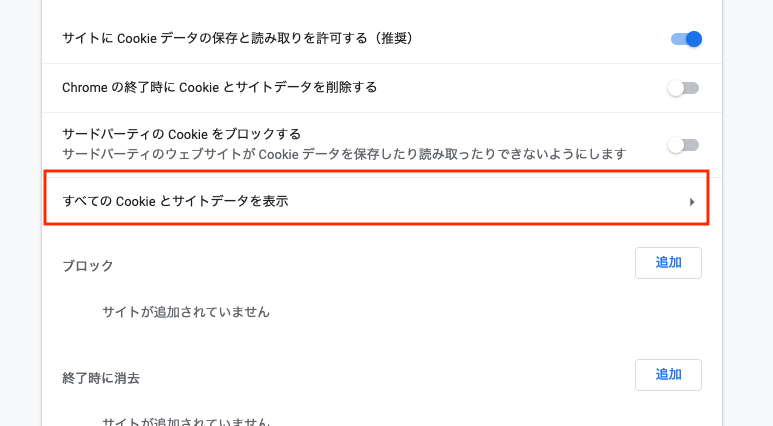
5.検索窓より「mynavi-ms.jp」のドメインを検索し、クリックします。
その中から「_bdck」という名称の項目を開きます。
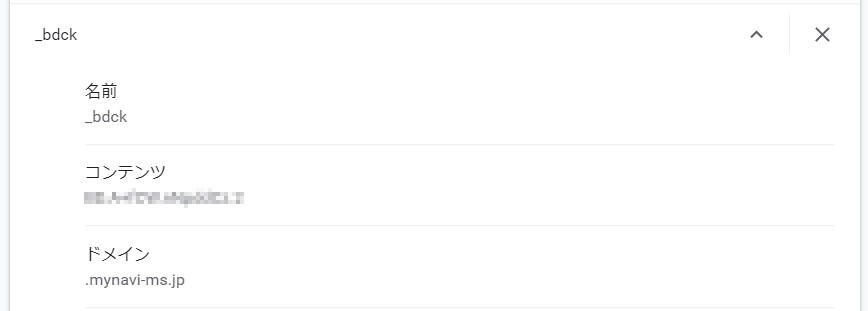
6.「コンテンツ」の項目の文字列がCookieとなりますので、コピーをして弊社マイナビミドルシニア宛てにお送りください。
スマートフォン(Android)
1.Android端末の「設定 > 開発者向けオプション > USBでバック」をONにします。
2.PCの方でChromeを開き「chrome://inspect/#devices」と入力します。
3.PCにAndroid端末をUSBで接続します。その際、Android端末の方に「USB接続の用途」が表示されるますが「キャンセル」を選択してください。
4.その後、接続後にAndroid端末の方に「USBデバックを許可しますか?」と表示されますので「OK」を選択します。
5.PC画面の方に接続したAndroid端末の情報が表示されますので、対象画面の「inspect」をクリックします。
6.開発ツールが立ち上がりますので「Application>Cookies」からCookieを確認し、弊社マイナビミドルシニア宛てにお送りください。
※PCはMac、Windowsのどちらでも可能です。またWindowsの場合、Google USB Driverが必要とのことですが特に入れずに動作しました。
Internet Explorer をご利用の方
1.「ファイルタブ > インポートとエクスポート」をクリックします。
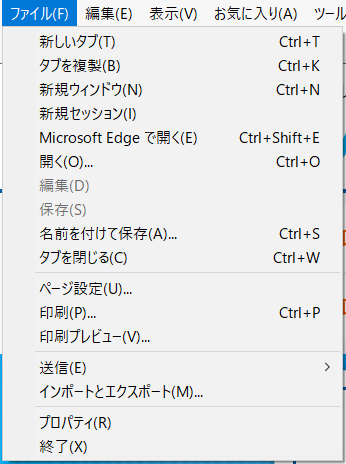
2.「ファイルにエクスポートする」を選択し、「次へ」をクリックします。
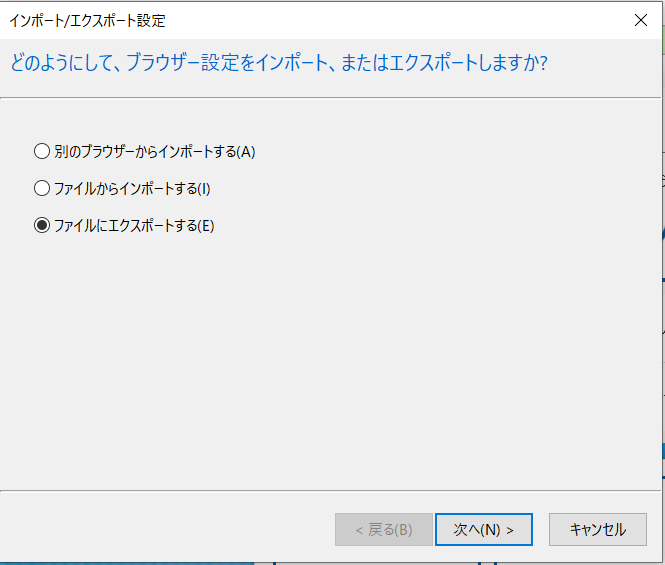
3.「Cookie」を選択し、「次へ」をクリックします。
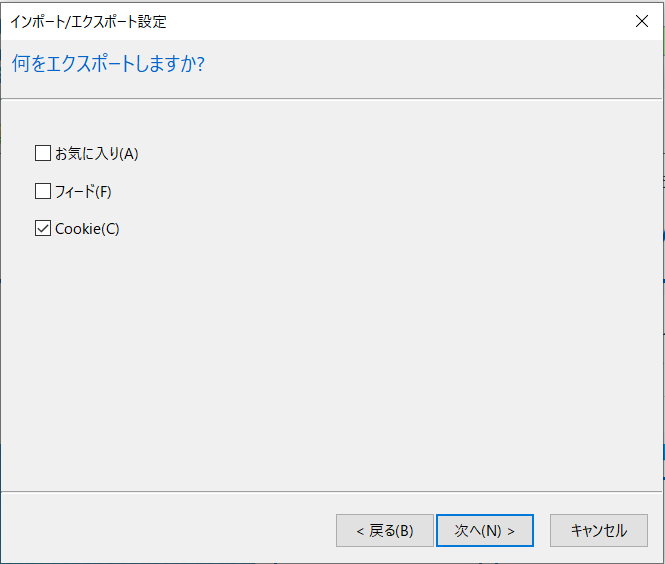
4.デスクトップやフォルダにtxtファイルをダウンロードします。
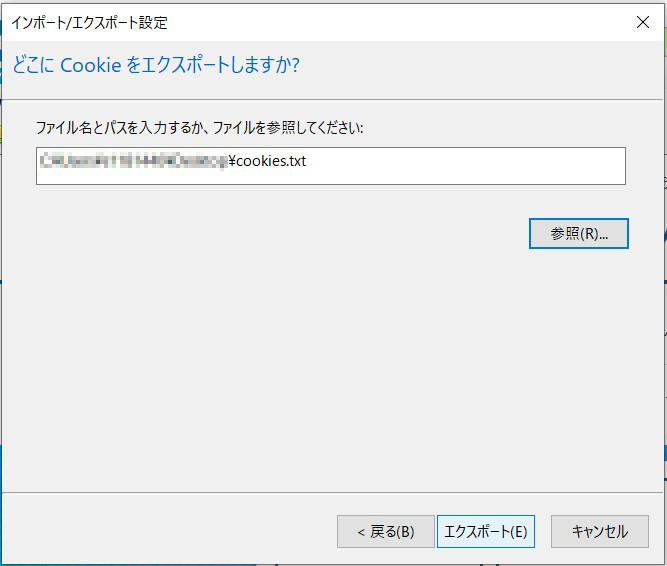
5.ダウンロードした「cookie.txt」を開き、「mynavi-ms.jp」の行の「_bdck」という項目名がCookieとなりますので、コピーをして弊社マイナビミドルシニア宛てにお送りください。
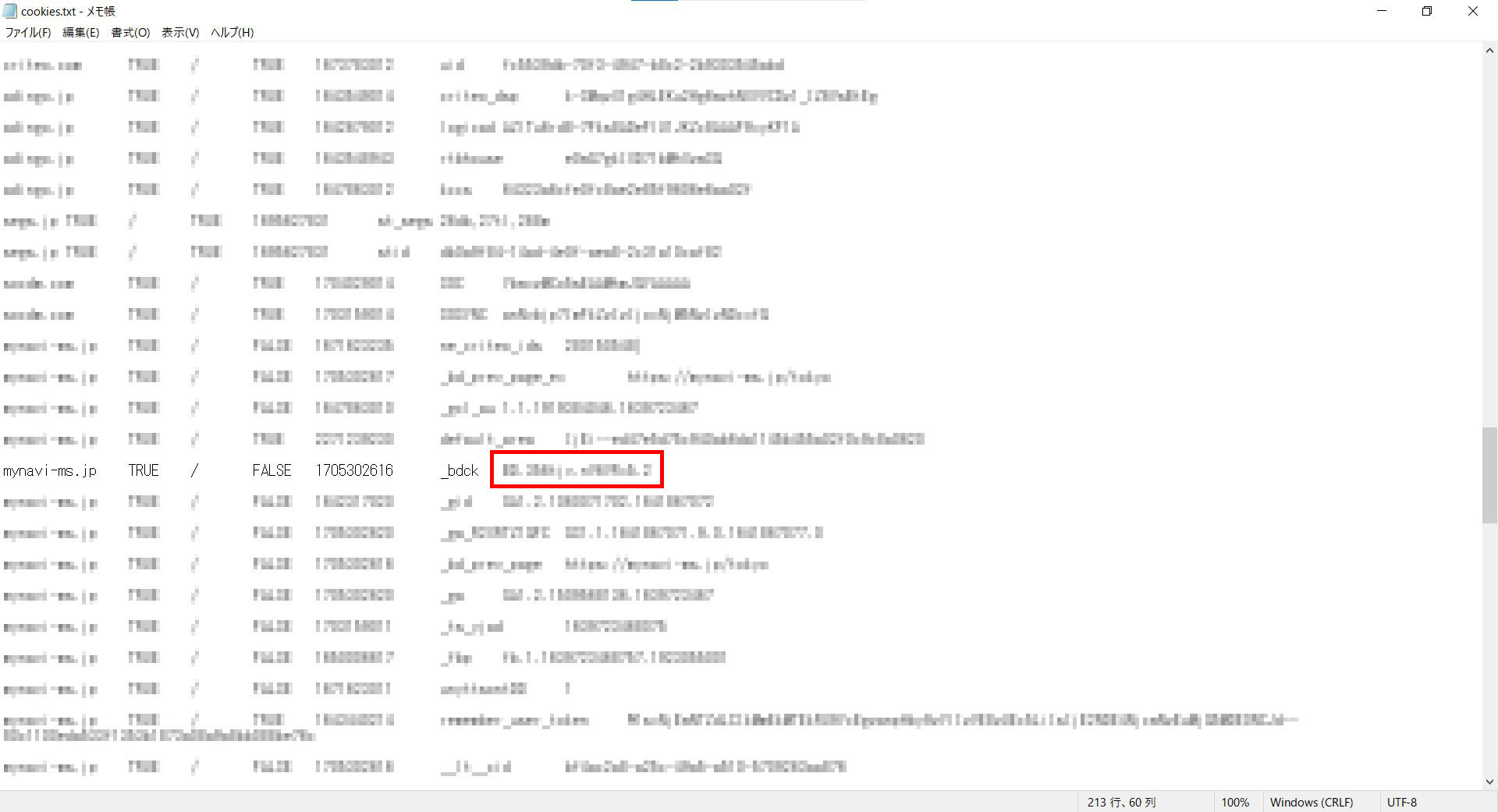
Microsoft Edge(最新版) をご利用の方
1.「mynavi-ms.jp」を開いた状態で「三点リーダー > その他のツール > 開発者ツール」をクリックする、もしくはF12をクリックし開発者ツールを開きます。
2.「ネットワーク」タブを開き一度、F5ボタンをクリックしページを更新します。
3.名前の一番上の項目をクリックします。※参考画像は「tokyo」となっていますが、必ずしも「tokyo」という名称になっているわけではございません。
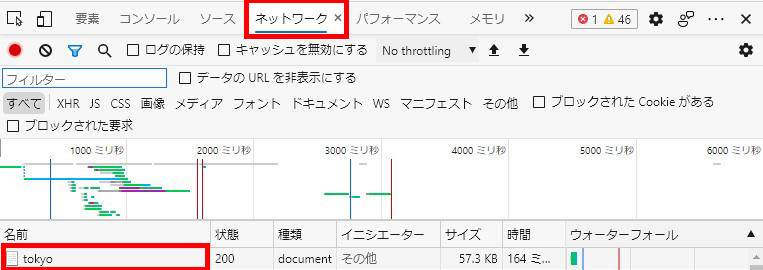
4.「Cookie」タブを開き、その中の「_bdck」のValueがCookieとなりますので、コピーをして弊社マイナビミドルシニア宛てにお送りください。
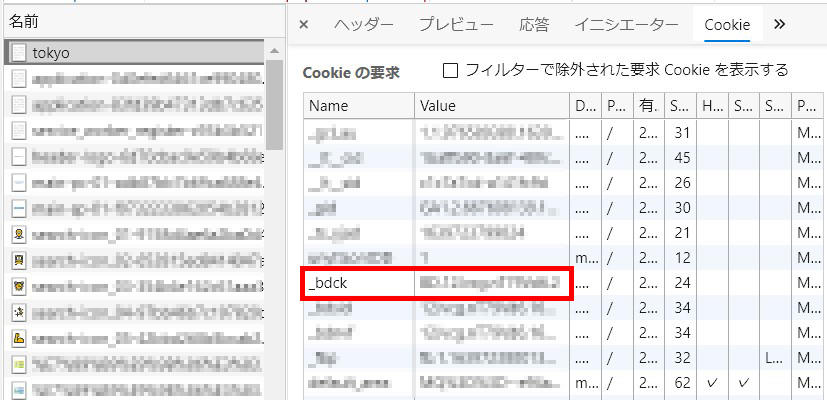
FireFox をご利用の方
1.「mynavi-ms.jp」を開いた状態で「三点リーダー > ウェブ開発 > 開発者ツールを表示する」をクリック、もしくは「Shift + F9」をクリックし開発者ツールを開きます。
2.「ストレージ」タブを開き一度、F5ボタンをクリックしページを更新します。
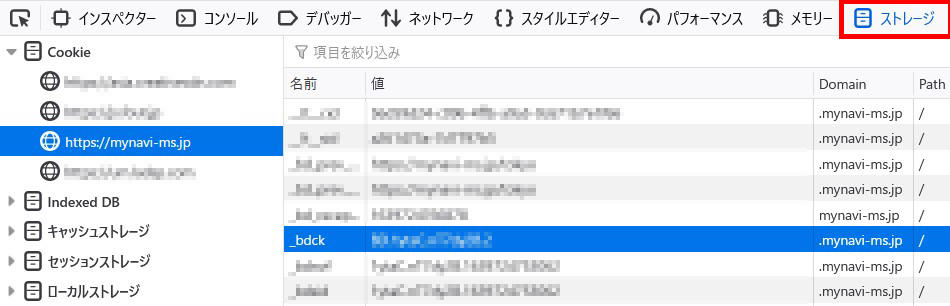
3.「https://mynavi-ms.jp」をクリックしてリストを表示します。
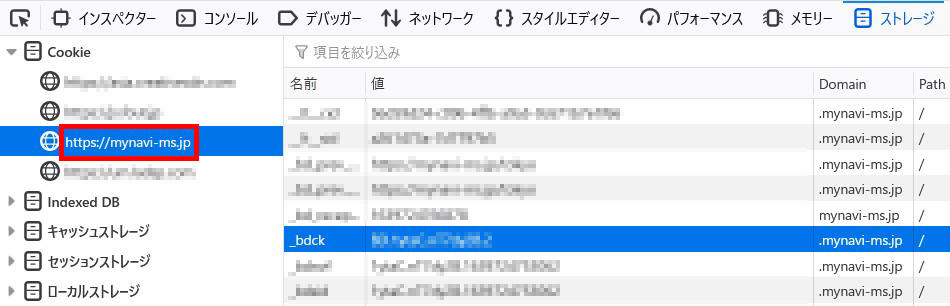
4.右側のリストに表示された、名前「_bdck」の値がCookieとなりますので、コピーをして弊社マイナビミドルシニア宛てにお送りください。